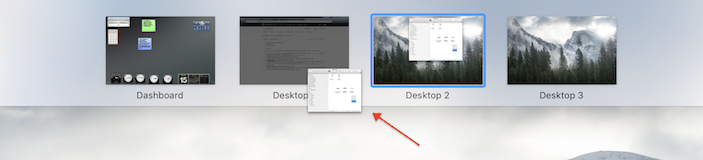How To Use Multiple Desktops
Overview
Not too many people know or use this feature, but having multiple desktops can help organise your work and avoid clutter.
- To view the current desktops, simply swipe the touchpad with three fingers up, or use
CTRL (^) + UPshortcut:

- If you hover over the names, you can actually see the content on each of them:

- To add a new desktop, simply click the big plus button on the top right corner of the screen.
- To delete a workspace, hover with the mouse over and an ‘X’ sign will appear in its top left corner:
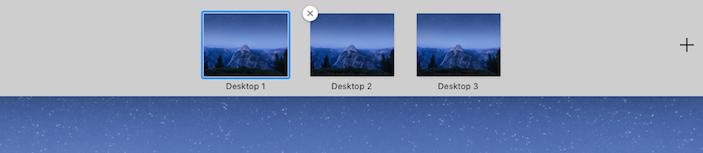
- To switch between workspaces is also pretty straight-forward: swipe the touchpad with three fingers left/right or use
CTRL(^) + LEFT/RIGHTshortcuts to move to the previous/next workspace. - To switch directly to a specific workspace number, enable global shortcuts in Preferences → Keyboard → Shortcuts → Mission Control:
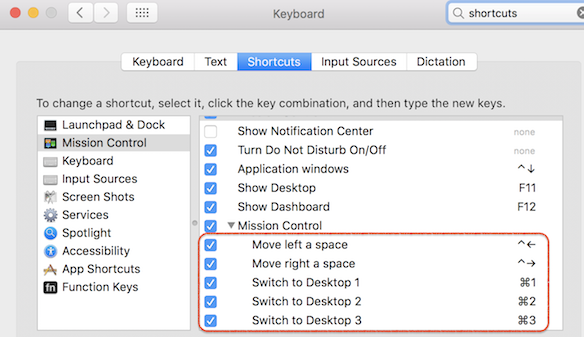
- You may wonder how you could move a window from one workspace to another. It’s possible and very simple: select the window and press the combination for the destination desktop (e.g.
CMD + 3), or just drag the window to the top of the screen, wait for the destination desktop to appear and drop it there: